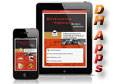To
buy the GPS DH NorCal app on iTunes, just
click on "Available on the App Store"
link.
Or
use your device to buy it directly from the App Store.
(NOTE: if
you have both iPhone/Pad devices, the app will install on both)
Want to be notified by email when there is other DH app news (DHBC, DHWA,
DH SoCal, Android etc)?
Submit your email address at the bottom of page. |
Apps Support


|
The following are GPS DH NorCal iPad screenshots. Click on any
image to enlarge it. Click on enlarged image
to remove it. |
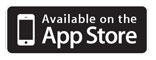 |

|

|

|
|
The GPS DH NorCal app introductory "home page", your gateway to the finest
curated collection of 334 Destination Highway (DH) and Twisted Edge
(TE) motorcycle roads in Northern California.
Always along for the ride, nestled in one tiny corner of your iPhone/Pad/Pad mini, ready for when you need it to
guide you turn by turn to and along NorCal’s best motorcycle roads. |
“Browse” the GPS map to either find nearby DHs/TEs to ride one at a time or to easily
build a complex multi DH/TE route. Or use "Find" to search for DHs/TEs.
Above the GPS map is framed to show all of California, with the colored boundaries for NorCal's 11 Regions toggled on
(in
Menu/Service Overlays). The Destination Highway (DH) ID boxes always
display, no matter at what zoom level you choose to “Browse”. |
The GPS map is now framed to include
just the 11 Regions in DH NorCal,
The DH icons now start to separate from each other. |
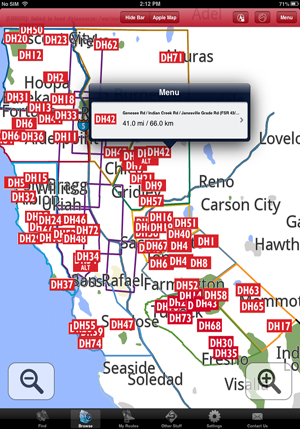 |
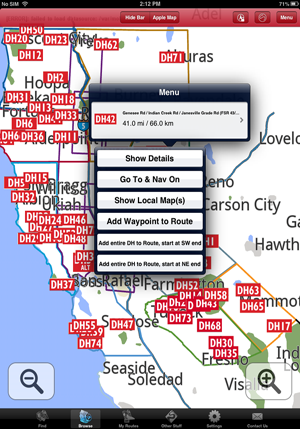 |
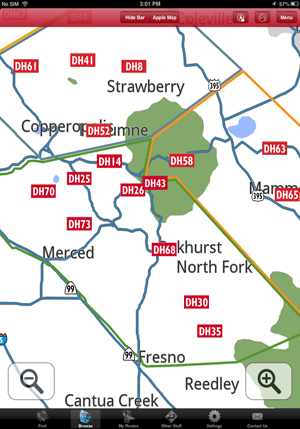 |
|
Even at this zoomed out level, all the important information you
need for the DHs, including adding them to a route you are building, is available at the touch of a DH icon. In this
case DH42. |
Touch the right-hand side of the DH42 menu box, and you are
presented with several options:
“Show Details” will give you everything you need to know about DH42
(see “Show details” for DH30 below).
Not a router? Just want to pick a single DH and get riding? Check
whatever DH “Show Details” you want, then choose "Go To & Nav On";
the app will switch from “Browse” to Nav mode, zoom in and lay down
a pink turn-by-turn track from your existing position right to the
closest end of DH42, and then along every inch of it! And when you
get to the end of DH42, touch another icon nearby and… repeat. All.
Day. Long.
“Show Local Map(s)” places DH42 in context with other nearby DHs/TEs
using our traditional maps (see examples for DH30 below). |
Zoomed it to frame just the green-bordered Yosemite
Region with the DH icons now nicely spread out. |
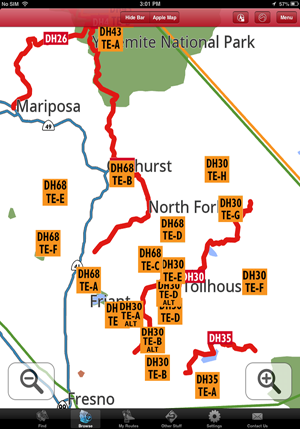 |
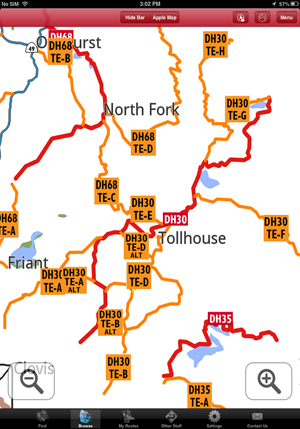 |
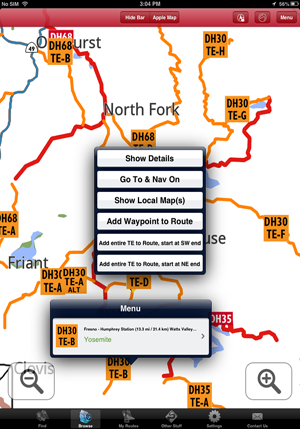 |
|
Zoom in just a bit more than the full Yosemite and both the red DH
tracks and TE icons display. |
Zoom in a little more and the orange TE
tracks also display. Zooming in further will display all the
(non-DH/TE) connecting roads. |
Touch any TE icons offers up the same options as when you touch a
DH icon. |
 |
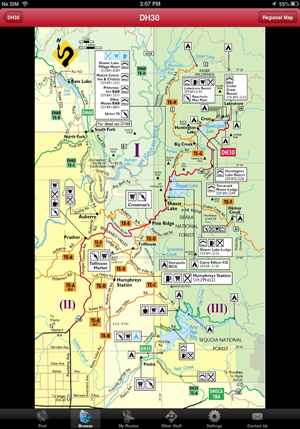 |
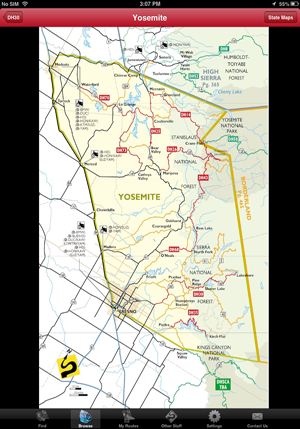 |
|
"Show Details" gives you everything you need to know about DH30. |
"Show Local Map(s) from the previous screen shot (or directly from
the DH30 icon in “Browse”). In the case of DH30 and its affiliated
TEs, there are 3 local maps (this is "I", you can see "II" and "III"
by swiping to them.
Notice the “Regional Map”
button top right. |
The "Regional Map" helps give you more context (have we mentioned
the hard-copy Companion Map in this regard?). Notice the "State Maps" button
top right. |
 |
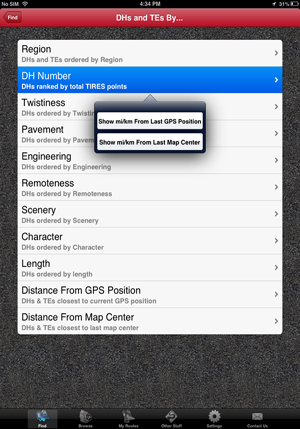 |
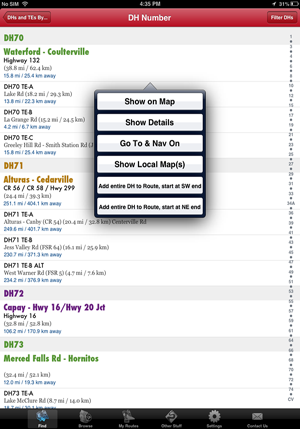 |
|
The Half-State Map situates the Yosemite Region in context with
the other 11 Regions (ie where exactly the hell are we?), Notice the
"Companion Map" button top right?
(We’re not going to show the CM here because it’s well covered
in the screen shots for the base app. Did we mention you might also
want a hard copy of the CM?)
|
"Find DHs and TEs by..." (the
options shown) is a more systematic alternative to
using “Browse” to find DHs and TEs. The results display in order of
how far away they are from either
your current GPS position in CA or the last map center of “Browse”.
The last two options list all DHs/TEs in order of proximity to
either your current GPS position in CA or the center of the last
“Browse” screen.
|
"Find DHs and TEs by... DH Number". When you touch one of the DHs or TEs from the resulting
list display, you get the same options as when you
touched an icon in “Browse” (minus "Add Waypoint To Route" which is
specifically designed to work in “Browse”).
You also have "Show On
Map" which displays the DH/TE end to end in “Browse”. |
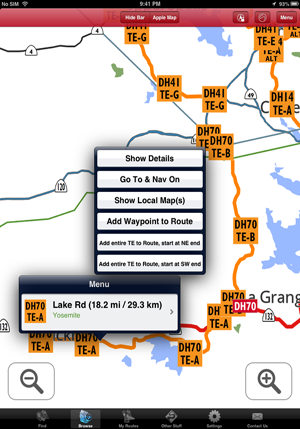 |
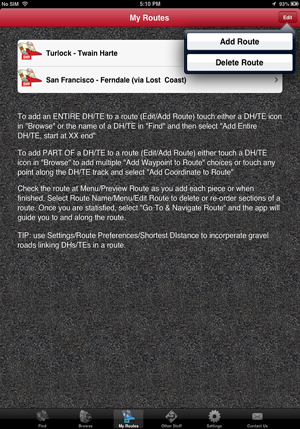 |
 |
Hardcore routers will appreciate how easy
it is to build a route from
“Browse” or "Find..." (or a combination of both.
Let's say you're heading from Turlock CA to Twain Hart CA via good ‘ol
Coulterville (love that Jeffry Hotel). You've never ridden DH70TE-A
before, so you choose "Add entire TE to Route, start at SW end".
(To add a part of a DH/TE to a route, you use waypoint routing.
Waypoint routing is also used to add "off DH/TE" places or towns
that may be important for you to include in a route.)
|
You touch the Turlock - Twain Harte route (added previously) to add DH70TE-A
as the first piece in the route.
All your routes in "My Routes" are presented as options to add to
when you chose "Add entire TE to Route, start at XX end". |
This entire route composed of a mix of entire TEs and waypoints for
partial DH/TEs was built in less than 3 min entirely in “Browse”.
"Menu/Preview Route" is used to check the route in ““Browse” after
each segment is added or once all segments are added.
You can delete/add/edit routes until you're satisfied with it in "Preview Route". Then, just choose "Go To &
Navigate Route".
|
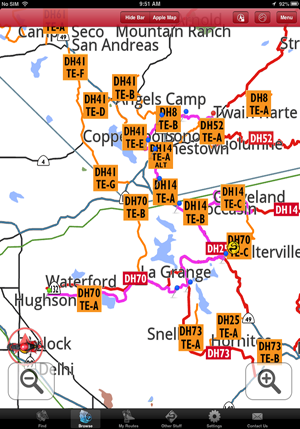 |
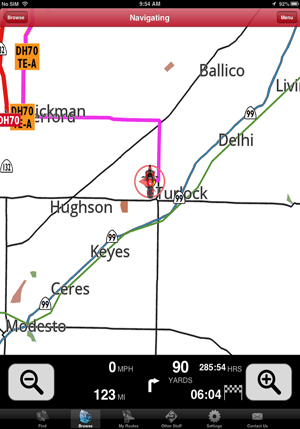 |
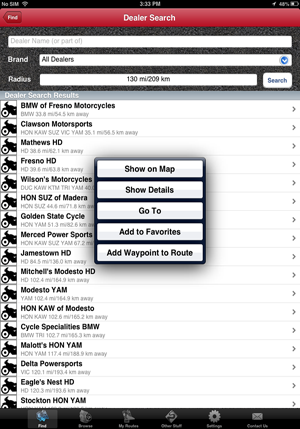 |
“Menu/Preview Route” (Turlock - Twain Harte). Notice
our current GPS
position in Turlock, lower left.
“Preview Route” defaults to showing your route framed from start to
finish. You may want to zoom in closer to be sure your route goes
exactly where you want it to go (it’s still GPS, after all !)
|
When satisfied with your route, you select "My Routes/Menu/Go To &
Navigate Route". The app will switch to Navigate mode and guide you
the fastest way possible to the first segment, in this case
DH70TE-A. (We zoomed out here to show Turlock and DH70TE-A. Normally
in Nav mode, you’d be in tighter and all the linking connector
streets/roads would show.)
We found that the "+ & -" zoom in/out controls often work wearing
light summer gloves, which is handy. Though we keep, and use, a
rubber-tipped stylus on a retractable device clipped to our jackets.
|
You can "Find Dealers" by brand and by search radius, or search for
a dealer you know by name. Then the app will guide you straight
there (or you have the option of incorporating it into a route). |
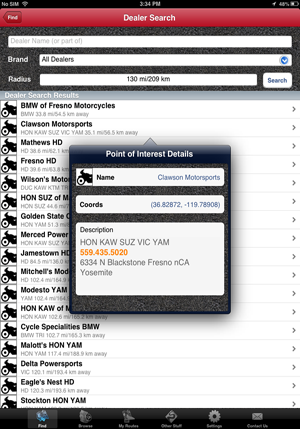 |
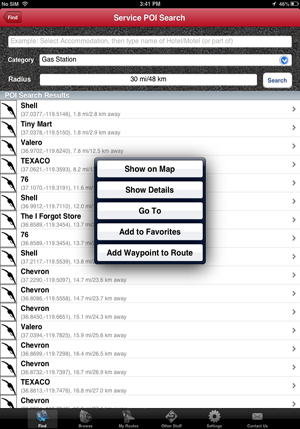 |
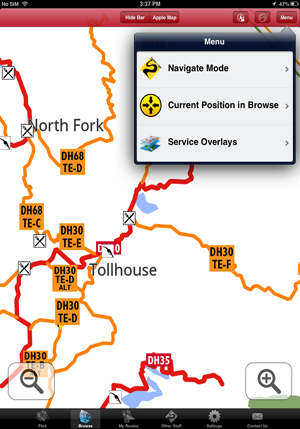 |
|
You just realised you have only two days back rubber left (its
probably actually less than that) and you want to prep a dealer to
get the tire in you prefer and speed up your in/out time? Phone 'em. |
You can also "Find" other services just like you can Dealers, and
incorporate them into routes if you want. |
Use “Browse”/Menu/Service Overlays to display specific services in
“Browse” when you need them. In this screen shot, Gas stations and Restaurants
are toggled on. |
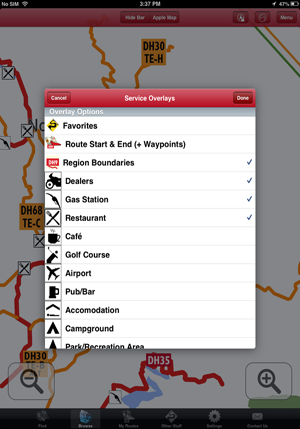 |
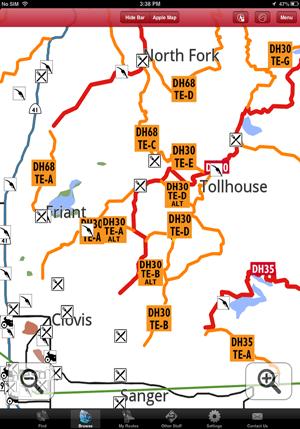 |
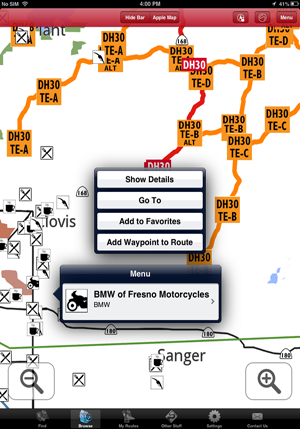 |
|
Toggling on Dealers in “Browse”/Menu/Service
Overlays in addition to Restaurants and Gas stations. |
Dealers, Gas and Restaurants displayed in
“Browse”.
(The non DH/TE connector roads not shown at this zoom level in
“Browse” do show when you zoom in more or when you switch to Nav mode.)
|
When you need a service, just touch the
icon in “Browse”, choose “Go To” and the app will take you there. |
|
|
|
|
| |
|
|